3G回線でちゃんと通信出来るとはいえ、やはりWi-Fiの速度は捨てがたいもの。自宅では無線LAN(ブロードバンドルーターに勝手にくっついてきた)が利用出来るので、ほとんどが無線LAN経由での通信になります。しかし、外だとほとんどが3G回線に頼ることになりかねません。やはり速くできるものなら速くしようじゃないか、ということでドコモの公衆無線LANを使える様に…の前に、3GでもISP契約をどこかで作っておかないとデータ通信ができません。
大手のプロバイダさんなら、3G回線でのデータ通信用APなり、公衆無線とセットのプランがあるようですね。家のDTIさんにもあるみたいなのですがイマイチ、プランがぼやけてお得感が湧いてこない。なもんで、結局定番といえるmoperaUをご契約。こちらもあれやこれやプランがありまして、NTT回線(フレッツとか)と抱き合わせもあるものの、わたしのところはフレッツの回線名義が別になっていることから見送り、「U スタンダードプラン」とオプションの「U「公衆無線LAN」コース」という目的だけクリア出来ればOK、みたいなプランに落ち着きました。
これでデータ通信を行う際に必要な条件は全て整いました。ということであとは如何にして公衆無線を手軽に使える様にするか…ということで。
大手のプロバイダさんなら、3G回線でのデータ通信用APなり、公衆無線とセットのプランがあるようですね。家のDTIさんにもあるみたいなのですがイマイチ、プランがぼやけてお得感が湧いてこない。なもんで、結局定番といえるmoperaUをご契約。こちらもあれやこれやプランがありまして、NTT回線(フレッツとか)と抱き合わせもあるものの、わたしのところはフレッツの回線名義が別になっていることから見送り、「U スタンダードプラン」とオプションの「U「公衆無線LAN」コース」という目的だけクリア出来ればOK、みたいなプランに落ち着きました。
これでデータ通信を行う際に必要な条件は全て整いました。ということであとは如何にして公衆無線を手軽に使える様にするか…ということで。
公衆無線LANですから、当然、IDやらパスなんかでガッチリガードされているわけです。接続する度に、認証なんかやってられません。ということで、iPhone 4S側にその設定を作っておけばあ〜ら簡単、何もしなくても勝手に…という環境が作れるとのことで早速チャレンジしてみました。
準備
ここから、「iPhone 構成ユーティリティ 3.5 - Mac OS X」なるものをダウンロードします。落しただけじゃ意味が無いのでサクッとインストールしておきましょう。アプリケーションのユーティリティの中に入ります。
作業
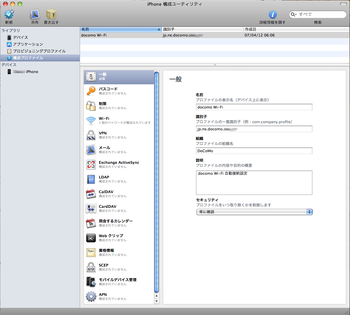 可能であれば、iPhone 4SをMacに接続した状態でiPhone 構成ユーティリティを起動します。そうすると見慣れたような画面(iTunsとiPhoneの画面を足して2で割ったような…)が表示されますので、左ペインの構成プロファイルを選択した状態でウィンドウのメニューアイコンにある「追加」をポチッとな。そしてプロファイルの名前を付けて識別子(構成としてはドメインを逆に書いた様な様式ですね。jp.ne.docomo.アカウント....みたいな)を入力します。特にこれでないと動かない…ということはなさそうですが、きっと名前空間を表わすものなのでしょうから表示されている「例」に倣った様式で入れることにします。
可能であれば、iPhone 4SをMacに接続した状態でiPhone 構成ユーティリティを起動します。そうすると見慣れたような画面(iTunsとiPhoneの画面を足して2で割ったような…)が表示されますので、左ペインの構成プロファイルを選択した状態でウィンドウのメニューアイコンにある「追加」をポチッとな。そしてプロファイルの名前を付けて識別子(構成としてはドメインを逆に書いた様な様式ですね。jp.ne.docomo.アカウント....みたいな)を入力します。特にこれでないと動かない…ということはなさそうですが、きっと名前空間を表わすものなのでしょうから表示されている「例」に倣った様式で入れることにします。
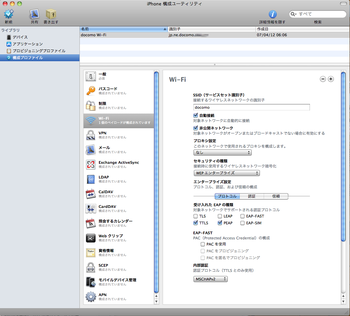 次に、そのまま中央ペインのWi-Fi項目を選択し、SSIDに部分に「docomo」、自動接続をチェック、非公開ネットワークをチェック、セキュリティの種類は「WEPエンタープライズ」、プロトコルの受け入れたEAPの種類は「TTLS」と「PEAP」にチェックが入っていれば良い様です。とまぁ、こんな感じでチャキチャキと設定していく訳ですね。そしてお次は中段の「認証」タブを選択してドンドン設定を続けます。(この段階だとまだiPhone側を書き換えたりするわけではないので、間違えたかな?と思ったら最初からやり直した方がいいかもしれません。画面の遷移があっちこっち飛んでる印象があるので落ち着いていけば割と簡単、項目だってほとんど数の内に入らないぐらいの少なさです。
次に、そのまま中央ペインのWi-Fi項目を選択し、SSIDに部分に「docomo」、自動接続をチェック、非公開ネットワークをチェック、セキュリティの種類は「WEPエンタープライズ」、プロトコルの受け入れたEAPの種類は「TTLS」と「PEAP」にチェックが入っていれば良い様です。とまぁ、こんな感じでチャキチャキと設定していく訳ですね。そしてお次は中段の「認証」タブを選択してドンドン設定を続けます。(この段階だとまだiPhone側を書き換えたりするわけではないので、間違えたかな?と思ったら最初からやり直した方がいいかもしれません。画面の遷移があっちこっち飛んでる印象があるので落ち着いていけば割と簡単、項目だってほとんど数の内に入らないぐらいの少なさです。
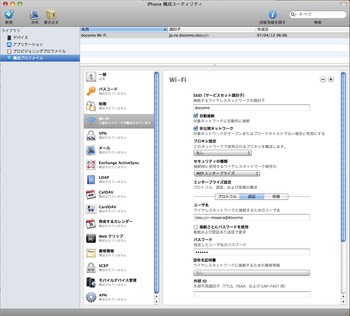 ユーザ名のところにmoperaで指定されているユーザ名、パスワードのところもmoperaで使うパスワードを入れます。もうここまで入れたらほとんど完了。あとはインストールするだけ。左ペインの「デバイス」項目から接続しているiPhoneを選択し、右の画面のタブから「構成プロファイル」を選択。そこに先ほど作った設定(例:docomo Wi-Fi)がリストにありますので右の方にある「インストール」ボタンをポチっとな。iPhone側でインストールするか聞いてくるので「インストール」をタップ。とこれまた超簡単に設定が完了。他にもメールで構成ファイルを添付して送ったり、手段があるようですがこの方法が一番お手軽かなぁとは思ってます。
ユーザ名のところにmoperaで指定されているユーザ名、パスワードのところもmoperaで使うパスワードを入れます。もうここまで入れたらほとんど完了。あとはインストールするだけ。左ペインの「デバイス」項目から接続しているiPhoneを選択し、右の画面のタブから「構成プロファイル」を選択。そこに先ほど作った設定(例:docomo Wi-Fi)がリストにありますので右の方にある「インストール」ボタンをポチっとな。iPhone側でインストールするか聞いてくるので「インストール」をタップ。とこれまた超簡単に設定が完了。他にもメールで構成ファイルを添付して送ったり、手段があるようですがこの方法が一番お手軽かなぁとは思ってます。
と、ここまでやって会社の近くのスタバでSSIDがdocomoを見つけたので捕まえてみることに。最初だけはこのSSIDを指定してやらなければなりませんでしたけど、次からは勝手に繋がってくれるようです。めでたしめでたし。
準備
ここから、「iPhone 構成ユーティリティ 3.5 - Mac OS X」なるものをダウンロードします。落しただけじゃ意味が無いのでサクッとインストールしておきましょう。アプリケーションのユーティリティの中に入ります。
作業
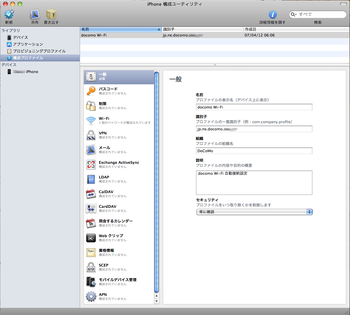 可能であれば、iPhone 4SをMacに接続した状態でiPhone 構成ユーティリティを起動します。そうすると見慣れたような画面(iTunsとiPhoneの画面を足して2で割ったような…)が表示されますので、左ペインの構成プロファイルを選択した状態でウィンドウのメニューアイコンにある「追加」をポチッとな。そしてプロファイルの名前を付けて識別子(構成としてはドメインを逆に書いた様な様式ですね。jp.ne.docomo.アカウント....みたいな)を入力します。特にこれでないと動かない…ということはなさそうですが、きっと名前空間を表わすものなのでしょうから表示されている「例」に倣った様式で入れることにします。
可能であれば、iPhone 4SをMacに接続した状態でiPhone 構成ユーティリティを起動します。そうすると見慣れたような画面(iTunsとiPhoneの画面を足して2で割ったような…)が表示されますので、左ペインの構成プロファイルを選択した状態でウィンドウのメニューアイコンにある「追加」をポチッとな。そしてプロファイルの名前を付けて識別子(構成としてはドメインを逆に書いた様な様式ですね。jp.ne.docomo.アカウント....みたいな)を入力します。特にこれでないと動かない…ということはなさそうですが、きっと名前空間を表わすものなのでしょうから表示されている「例」に倣った様式で入れることにします。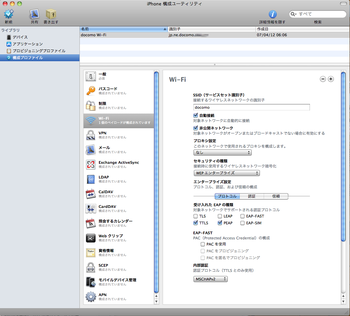 次に、そのまま中央ペインのWi-Fi項目を選択し、SSIDに部分に「docomo」、自動接続をチェック、非公開ネットワークをチェック、セキュリティの種類は「WEPエンタープライズ」、プロトコルの受け入れたEAPの種類は「TTLS」と「PEAP」にチェックが入っていれば良い様です。とまぁ、こんな感じでチャキチャキと設定していく訳ですね。そしてお次は中段の「認証」タブを選択してドンドン設定を続けます。(この段階だとまだiPhone側を書き換えたりするわけではないので、間違えたかな?と思ったら最初からやり直した方がいいかもしれません。画面の遷移があっちこっち飛んでる印象があるので落ち着いていけば割と簡単、項目だってほとんど数の内に入らないぐらいの少なさです。
次に、そのまま中央ペインのWi-Fi項目を選択し、SSIDに部分に「docomo」、自動接続をチェック、非公開ネットワークをチェック、セキュリティの種類は「WEPエンタープライズ」、プロトコルの受け入れたEAPの種類は「TTLS」と「PEAP」にチェックが入っていれば良い様です。とまぁ、こんな感じでチャキチャキと設定していく訳ですね。そしてお次は中段の「認証」タブを選択してドンドン設定を続けます。(この段階だとまだiPhone側を書き換えたりするわけではないので、間違えたかな?と思ったら最初からやり直した方がいいかもしれません。画面の遷移があっちこっち飛んでる印象があるので落ち着いていけば割と簡単、項目だってほとんど数の内に入らないぐらいの少なさです。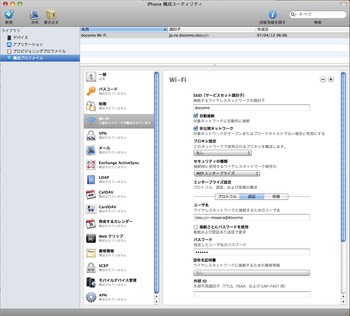 ユーザ名のところにmoperaで指定されているユーザ名、パスワードのところもmoperaで使うパスワードを入れます。もうここまで入れたらほとんど完了。あとはインストールするだけ。左ペインの「デバイス」項目から接続しているiPhoneを選択し、右の画面のタブから「構成プロファイル」を選択。そこに先ほど作った設定(例:docomo Wi-Fi)がリストにありますので右の方にある「インストール」ボタンをポチっとな。iPhone側でインストールするか聞いてくるので「インストール」をタップ。とこれまた超簡単に設定が完了。他にもメールで構成ファイルを添付して送ったり、手段があるようですがこの方法が一番お手軽かなぁとは思ってます。
ユーザ名のところにmoperaで指定されているユーザ名、パスワードのところもmoperaで使うパスワードを入れます。もうここまで入れたらほとんど完了。あとはインストールするだけ。左ペインの「デバイス」項目から接続しているiPhoneを選択し、右の画面のタブから「構成プロファイル」を選択。そこに先ほど作った設定(例:docomo Wi-Fi)がリストにありますので右の方にある「インストール」ボタンをポチっとな。iPhone側でインストールするか聞いてくるので「インストール」をタップ。とこれまた超簡単に設定が完了。他にもメールで構成ファイルを添付して送ったり、手段があるようですがこの方法が一番お手軽かなぁとは思ってます。と、ここまでやって会社の近くのスタバでSSIDがdocomoを見つけたので捕まえてみることに。最初だけはこのSSIDを指定してやらなければなりませんでしたけど、次からは勝手に繋がってくれるようです。めでたしめでたし。








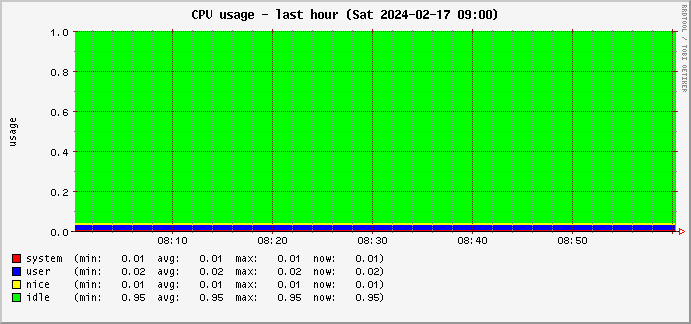
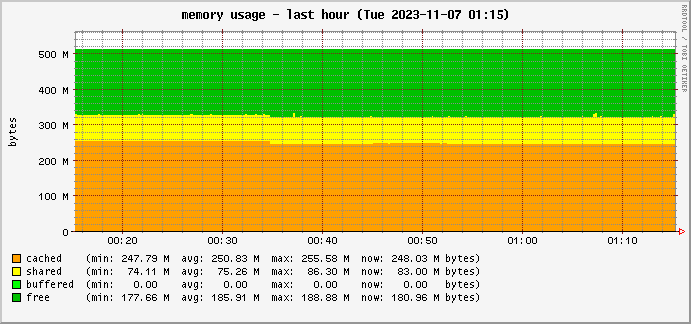




















![ザ・ロック [Blu-ray]](http://ecx.images-amazon.com/images/I/513ck%2BlfeLL._SL160_.jpg)






コメントする